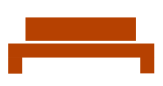Setup Microsoft 365 Account
The first time you sign-in to your account on Microsoft 365, there are some account setup tasks to be done.
office.com
To get started, first go to office.com and click Sign in.
Enter your username (your username is in the form of an email address). Click Next and then enter your Password.
Change Password
After successful login, you will be prompted to change your password. Enter your temporary password first, then choose a password that is complex.
Multi-Factor Authentication
After updating your password, you will need to setup Multi-Factor Authentication (MFA). Click Next.
Mobile App
You will need to download the Microsoft Authenticator app.
Apple: https://apps.apple.com/us/app/microsoft-authenticator/id983156458
Android: https://play.google.com/store/apps/details?id=com.azure.authenticator&pli=1
Back to your account setup, click Next to start the authenticator enrollment.
Click Next.
You should see a QR code that looks like a pixelated square.
On the Authenticator app, click the plus +, or click Sign-In or Add Account.
Choose the Work or school account option.
Choose Scan QR code. You will be asked to grant the app permission to use the camera. Click Yes or Allow. You can disable camera access after the enrollment process.
Scan the QR code with your smartphone's camera.
Once the code has been scanned, the account is added. Click Next. Your authenticator app on your smartphone will receive a notification to allow the sign-in. Click Allow and then enter the number shown on your screen and press Yes.
After you have approved the sign-in, a confirmation will be displayed on the screen. Click Next.
Your authenticator app has been enrolled. Click Done.
Signed-In
Your sign-in and MFA enrollment has been completed. Click Yes to stay signed-in on this device. If you are using a public computer, choose No.
Finally, a welcome - get started message will be displayed. Click the right arrow on the screen to click through the tutorial and then click the check mark to close it.
You are now signed-in. At this point you can choose an application to open from the left hand shortcut menu or the waffle application launcher at the top left corner.